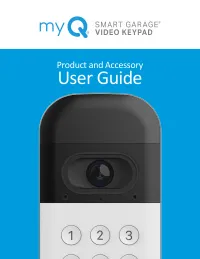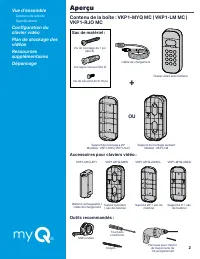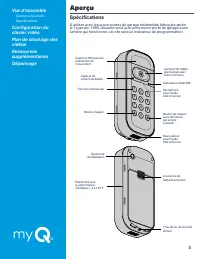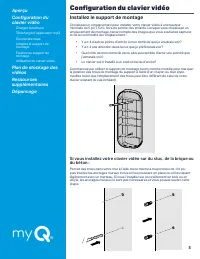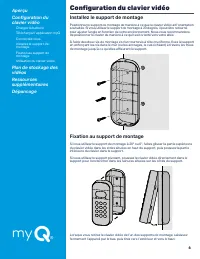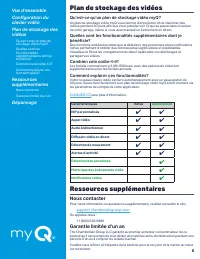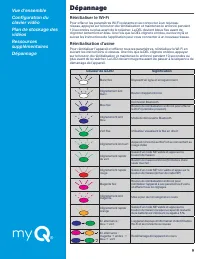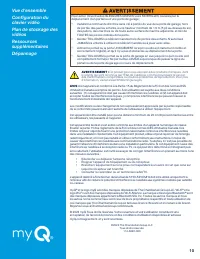Configuration du clavier vidéo; Chargez la batterie; Téléchargez l’application myQ - Chamberlain VKP1-myQ - Manuel d'utilisation - Page 6
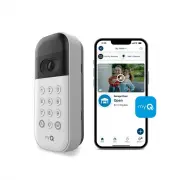
Table des matières:
- Page 4 – Vue d’ensemble; Configuration du; Aperçu; Accessoires pour claviers vidéo :; OU
- Page 5 – Spécifications
- Page 6 – Configuration du clavier vidéo; Chargez la batterie; Téléchargez l’application myQ
- Page 7 – Installez le support de montage; Si vous installez votre clavier vidéo sur du stuc, de la brique ou
- Page 8 – Fixation au support de montage
- Page 9 – Utilisation du clavier vidéo
- Page 10 – essources; Plan de stockage des vidéos; Qu’est-ce qu’un plan de stockage vidéo myQ?; Quelles sont les fonctionnalités supplémentaires dont je; Comment explorer ces fonctionnalités?; Ressources supplémentaires; Nous contacter
- Page 11 – Dépannage; Réinitialiser le Wi-Fi
4
Aperçu
Configuration du
clavier vidéo
Chargez la batterie
Téléchargez l’application myQ
Connectez-vous
Installez le support de
montage
Fixation au support de
montage
Utilisation du clavier vidéo
Plan de stockage des
vidéos
essources
supplémentaires
Dépannage
Configuration du clavier vidéo
Chargez la batterie
Détachez le couvercle arrière de votre clavier vidéo, retirez la batterie en poussant la
languette inférieure de la batterie vers le haut, et retirez le couvercle de protection.
Branchez la batterie sur une source d’alimentation USB à l’aide du câble fourni. Veuillez
charger complètement la batterie avant de configurer votre clavier vidéo. La batterie
est entièrement chargée et prête à l’emploi lorsque le témoin lumineux de la batterie
passe du rouge au vert.
REMARQUE
: Le chargement de la batterie peut prendre jusqu’à 10 heures.
Réinsérez la batterie et fixez le couvercle arrière. Le couvercle s’enclenchera une
fois en place. Votre appareil commence à s’allumer et le voyant du clavier vidéo est
blanc fixe avant de clignoter en bleu.
Téléchargez l’application myQ
L’application mobile myQ vous guidera dans la programmation de votre clavier
vidéo. Avec votre téléphone intelligent, téléchargez myQ soit :
•
En scannant le deuxième code QR de la notice d’emballage
•
En recherchant « myQ » dans la boutique d’applications de votre téléphone
•
Visitez myQ.com/app sur le navigateur de votre téléphone
Ayez votre mot de passe Wi-Fi à portée de main avant de poursuivre.
Connectez-vous
Restez à proximité de l’ouvre-porte de garage installé pour programmer votre
clavier vidéo. Ne montez pas le clavier avant une étape ultérieure.
Dans l’application myQ, sélectionnez
l’icône de l’écran d’accueil et sélectionnez
Appareil (Device).
Lorsque vous y êtes invité, sélectionnez
Solution vidéo (Video Solution)
, puis
Clavier vidéo (Video Keypad)
, et suivez les instructions de l’application.
Une fois que vous avez terminé la configuration dans l’application, vérifiez que votre
clavier est connecté à votre ouvre-porte et qu’il est en mesure d’actionner la porte
de garage :
•
Saisissez le code NIP que vous avez créé sur votre clavier
•
Appuyez sur le bouton de maison
•
Vérifiez que la porte a bougé
„Téléchargement du manuel“ signifie que vous devez attendre que le fichier soit complètement chargé avant de pouvoir le lire en ligne. Certains manuels sont très volumineux, et le temps de chargement dépend de la vitesse de votre connexion Internet.
Résumé
2 Vue d’ensemble Contenu de la boîte Spécifications Configuration du clavier vidéoPlan de stockage des vidéosRessources supplémentairesDépannage Aperçu Contenu de la boîte : VKP1-MYQ MC | VKP1-LM MC | VKP1-RJO MC Vis de montage de 1 po (Qté 2) Ancrages muraux (Qté 2) Vis de sécurité de 5/16 po Clav...
3 Vue d’ensemble Contenu de la boîte Spécifications Configuration du clavier vidéoPlan de stockage des vidéosRessources supplémentairesDépannage 1 4 7 2 5 8 0 3 6 9 Capteurs PIR avancés à détection de mouvement Indicateurs d’état DEL Bouton de maison avec fermeture par simple pression Caméra HD 1080...
4 AperçuConfiguration du clavier vidéo Chargez la batterieTéléchargez l’application myQConnectez-vousInstallez le support de montageFixation au support de montageUtilisation du clavier vidéo Plan de stockage des vidéos R essources supplémentairesDépannage Configuration du clavier vidéo Chargez la ba...