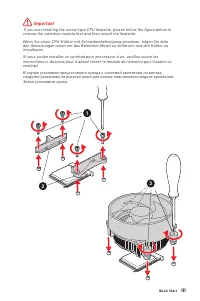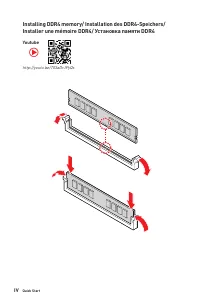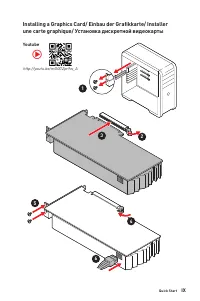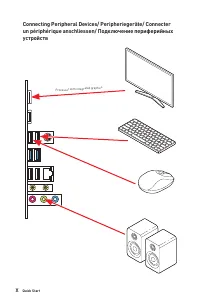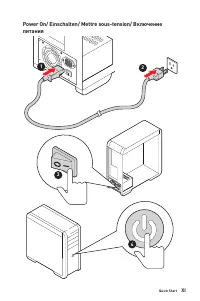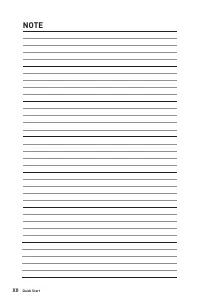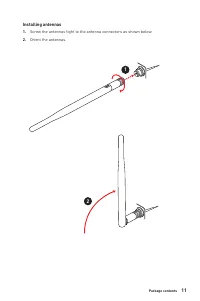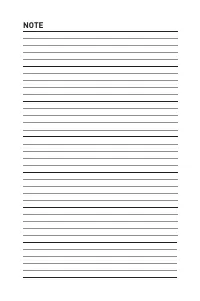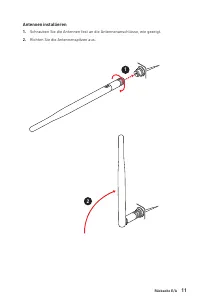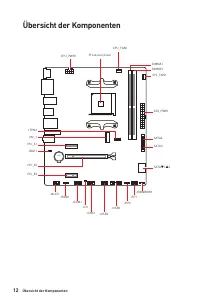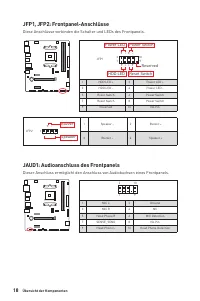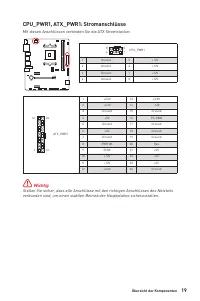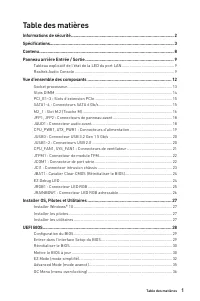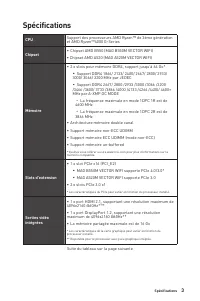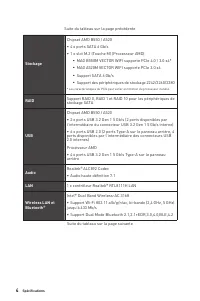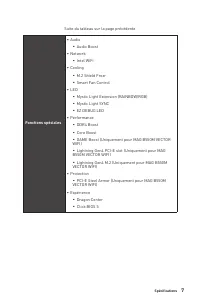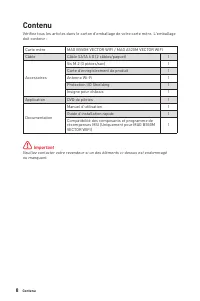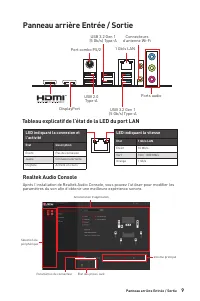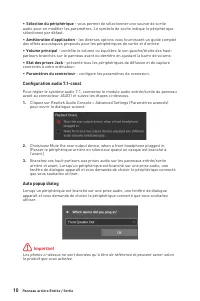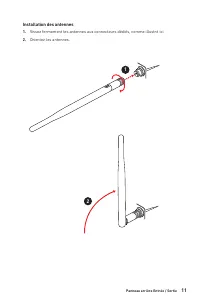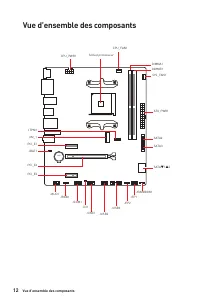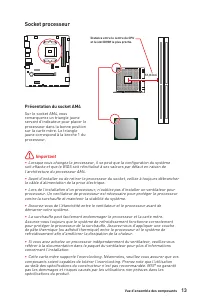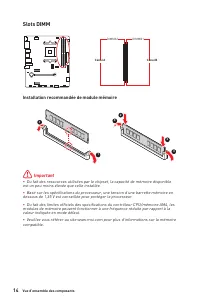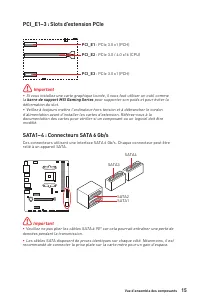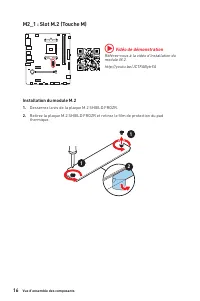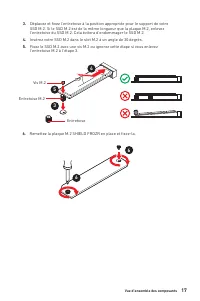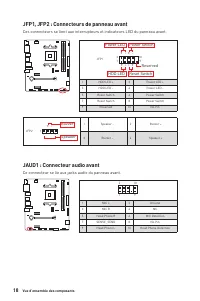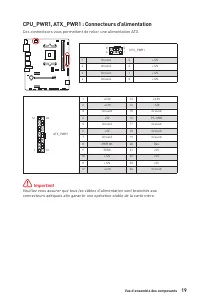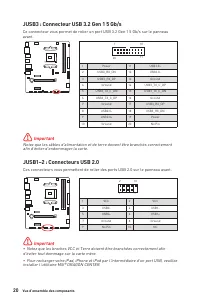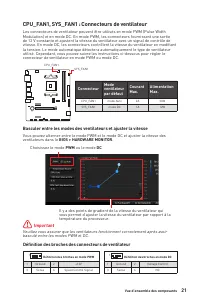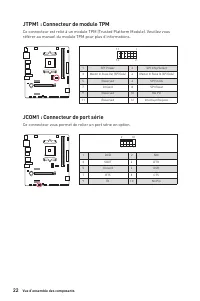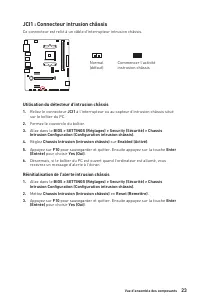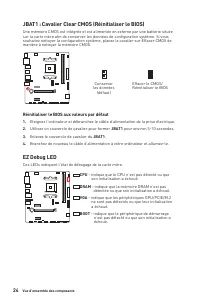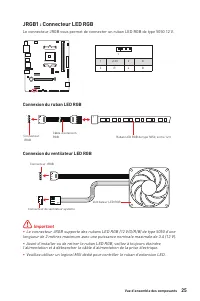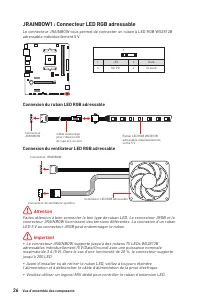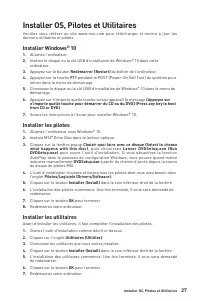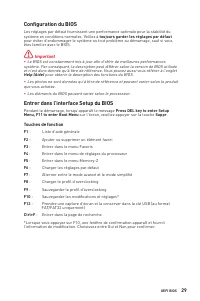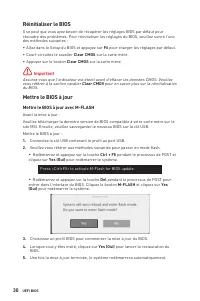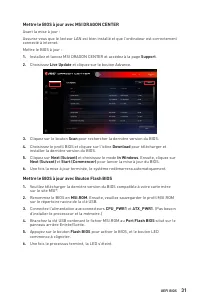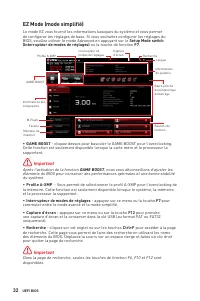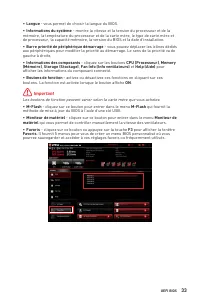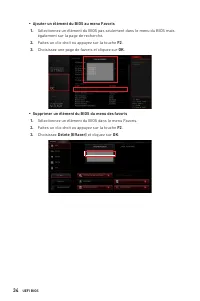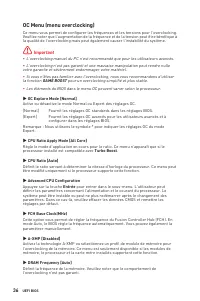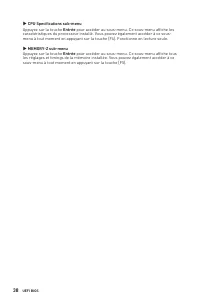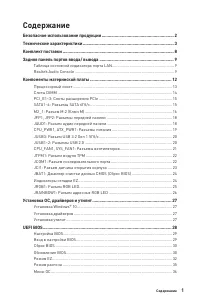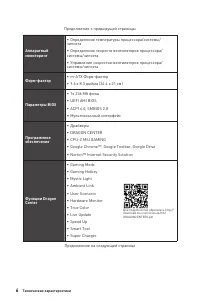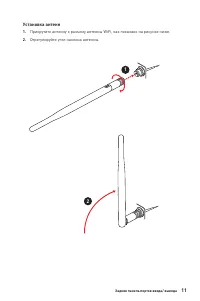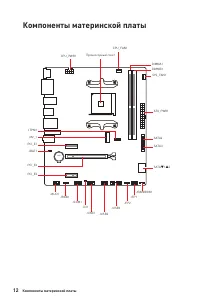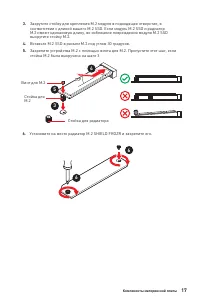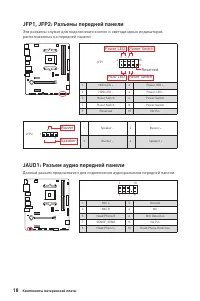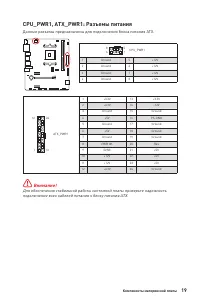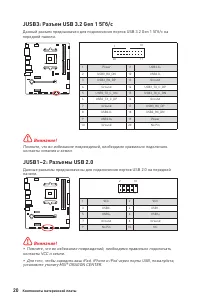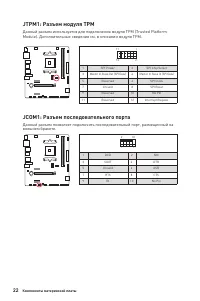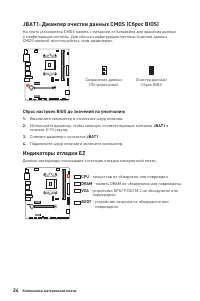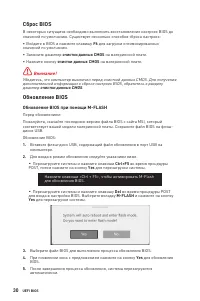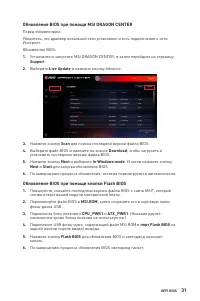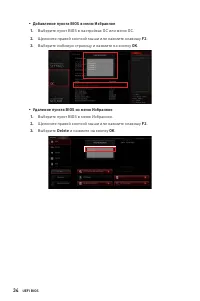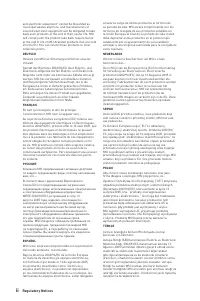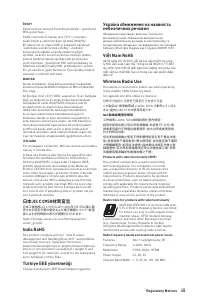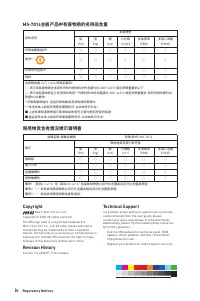Installer OS, Pilotes et Utilitaires; Installer Windows® 10; Choisir quoi faire avec ce disque (Select to choose; Installer les utilitaires; OK - MSI A520 - Manuel d'utilisation - Page 42
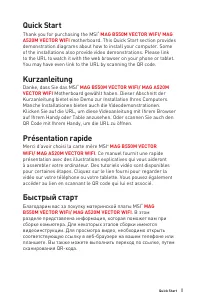
Table des matières:
- Page 2 – III; Important
- Page 16 – Table des matières
- Page 17 – Informations de sécurité; Slots d’extension
- Page 18 – Spécifications
- Page 20 – Connecteurs
- Page 22 – Fonctions spéciales
- Page 23 – Contenu
- Page 24 – Panneau arrière Entrée / Sortie; LED indiquant la connexion et; Tableau explicatif de l’état de la LED du port LAN
- Page 25 – Sélection du périphérique
- Page 28 – Présentation du socket AM4
- Page 29 – Slots DIMM; Installation recommandée de module mémoire
- Page 30 – barre de support MSI Gaming Series
- Page 31 – Installation du module M.2; Vidéo de démonstration
- Page 33 – JAUD1 : Connecteur audio avant
- Page 36 – Basculer entre les modes des ventilateurs et ajuster la vitesse
- Page 37 – JCOM1 : Connecteur de port série; JTPM1 : Connecteur de module TPM
- Page 38 – JCI1 : Connecteur intrusion châssis; Utilisation du détecteur d’intrusion châssis; Réinitialisation de l’alerte intrusion châssis; Intrusion Configuration (Configuration intrusion châssis)
- Page 39 – Réinitialiser le BIOS aux valeurs par défaut
- Page 40 – JRGB1 : Connecteur LED RGB; Connexion du ruban LED RGB
- Page 41 – Attention; JRAINBOW1 : Connecteur LED RGB adressable; Connexion du ruban LED RGB adressable
- Page 42 – Installer OS, Pilotes et Utilitaires; Installer Windows® 10; Choisir quoi faire avec ce disque (Select to choose; Installer les utilitaires; OK
- Page 44 – Configuration du BIOS; toujours garder les réglages par défaut; Entrer dans l’interface Setup du BIOS; Press DEL key to enter Setup; Touches de fonction
- Page 45 – Réinitialiser le BIOS; Clear CMOS; Mettre le BIOS à jour; Mettre le BIOS à jour avec M-FLASH; Del
- Page 46 – Mettre le BIOS à jour avec MSI DRAGON CENTER
- Page 49 – Ajouter un élément du BIOS au menu Favoris
- Page 53 – Entrée; Entrée
27
Installer OS, Pilotes et Utilitaires
Installer OS, Pilotes et Utilitaires
Veuillez vous référer au site www.msi.com pour télécharger et mettre à jour les
derniers utilitaires et pilotes.
Installer Windows® 10
1.
Allumez l’ordinateur.
2.
Insérez le disque ou la clé USB d’installation de Windows® 10 dans votre
ordinateur.
3.
Appuyez sur le bouton
Redémarrer (Restart)
du boîtier de l’ordinateur.
4.
Appuyez sur la touche
F11
pendant le POST (Power-On Self Test) du système pour
entrer dans le menu de démarrage.
5.
Choisissez le disque ou la clé USB d’installation de Windows® 10 dans le menu de
démarrage.
6.
Appuyez sur n’importe quelle touche lorsqu’apparaît le message
[Appuyez sur
n’importe quelle touche pour démarrer du CD ou du DVD] (Press any key to boot
from CD or DVD)
.
7.
Suivez les instructions à l’écran pour installer Windows® 10.
Installer les pilotes
1.
Allumez l’ordinateur sous Windows® 10.
2.
Insérez MSI® Drive Disc dans le lecteur optique.
3.
Cliquez sur la fenêtre popup
Choisir quoi faire avec ce disque (Select to choose
what happens with this disc)
, puis choisissez
Lancer DVDSetup.exe (Run
DVDSetup.exe)
pour ouvrir l’outil d’installation. Si vous désactivez la fonction
AutoPlay dans le panneau de configuration Windows, vous pouvez quand même
exécuter manuellement
DVDSetup.exe
à partir du chemin d’accès depuis la racine
du disque de pilotes MSI.
4.
L’outil d’installation trouvera et listera tous les pilotes dont vous avez besoin dans
l’onglet
Pilotes/Logiciels (Drivers/Software)
.
5.
Cliquez sur le bouton
Installer (Install)
dans le coin inférieur droit de la fenêtre.
6.
L’installation des pilotes commence. Une fois terminée, il vous sera demandé de
redémarrer.
7.
Cliquez sur le bouton
OK
pour terminer.
8.
Redémarrez votre ordinateur.
Installer les utilitaires
Avant d'installer les utilitaires, il faut compléter l'installation des pilotes.
1.
Ouvrez l’outil d'installation comme décrit ci-dessus.
2.
Cliquez sur l’onglet
Utilitaires (Utilities)
.
3.
Choisissez les utilitaires que vous voulez installer.
4.
Cliquez sur le bouton
Installer (Install)
dans le coin inférieur droit de la fenêtre.
5.
L’installation des utilitaires commence. Une fois terminée, il vous sera demandé
de redémarrer.
6.
Cliquez sur le bouton
OK
pour terminer.
7.
Redémarrez votre ordinateur.
„Téléchargement du manuel“ signifie que vous devez attendre que le fichier soit complètement chargé avant de pouvoir le lire en ligne. Certains manuels sont très volumineux, et le temps de chargement dépend de la vitesse de votre connexion Internet.
Résumé
III Quick Start 1 2 3 ⚠ Important If you are installing the screw-type CPU heatsink, please follow the figure below to remove the retention module first and then install the heatsink.Wenn Sie einen CPU-Kühler mit Schraubenbefestigung einsetzen, folgen Sie bitte den Anweisungen unten um das Retenti...
1 Table des matières Table des matières Informations de sécurité ....................................................................................... 2Spécifications ......................................................................................................... 3Contenu ...................
2 Informations de sécurité Informations de sécurité ∙ Les composants dans l’emballage peuvent être endommagés par des décharges électrostatiques (ESD). Pour vous assurer de correctement monter votre ordinateur, veuillez vous référer aux instructions ci-dessous. ∙ Assurez-vous de bien connecter tou...
Autres modèles de cartes mères MSI
-
 MSI A320M-A PRO
MSI A320M-A PRO
-
 MSI A520M-A PRO
MSI A520M-A PRO
-
 MSI B450M-A PRO
MSI B450M-A PRO
-
 MSI B550-A PRO
MSI B550-A PRO
-
 MSI B550M PRO-VDH
MSI B550M PRO-VDH
-
 MSI B560
MSI B560
-
 MSI B560-A PRO
MSI B560-A PRO
-
 MSI B560M BOMBER
MSI B560M BOMBER
-
 MSI B560M PRO-E
MSI B560M PRO-E
-
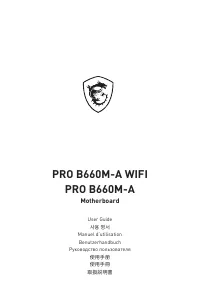 MSI B660
MSI B660