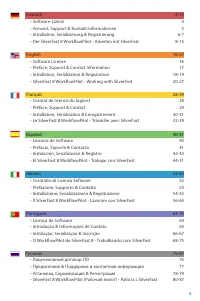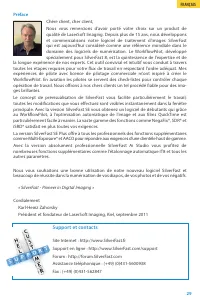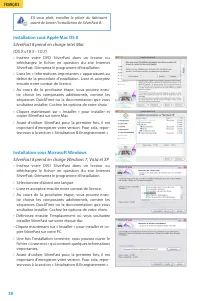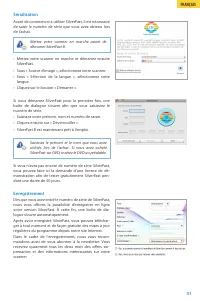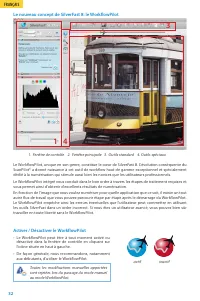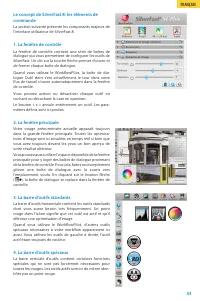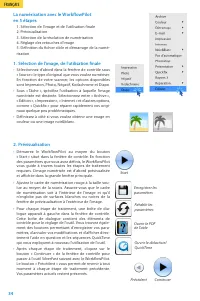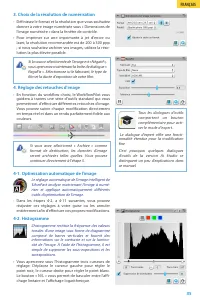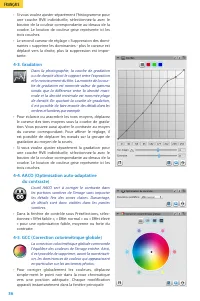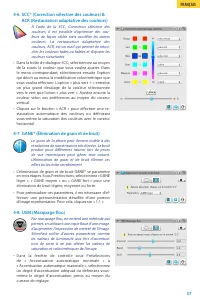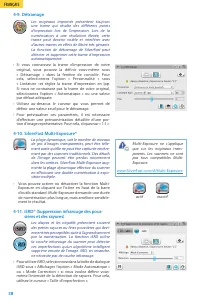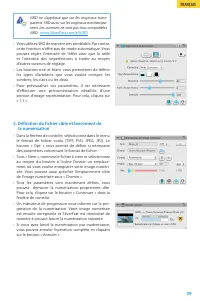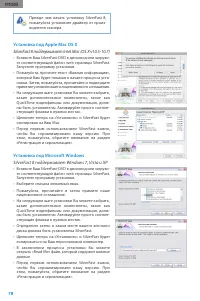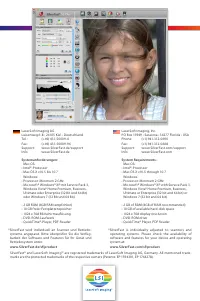Plustek 8100 - Manuel d'utilisation - Page 16

Table des matières:
- Page 3 – Contrat de licence du logiciel SilverFast®; FRANÇAIS
- Page 4 – Préface; Support et contacts
- Page 5 – SilverFast 8 prend en charge Windows 7, Vista et XP; S‘il vous plaît, installez le pilote du fabricant
- Page 6 – Mettez votre scanner en marche avant de
- Page 7 – Activer / Désactiver le WorkflowPilot; • Le WorkflowPilot peut être à tout moment activé ou; Le nouveau concept de SilverFast 8: le WorkflowPilot; travailler en toute liberté sans le WorkflowPilot.
- Page 13 – sières et des rayures); que sur les originaux trans-
- Page 14 – iSRD ne s'applique que sur les originaux trans-
82
РУССКИЕ
5-и шаговое сканирование с помощью
WorkflowPilot
1. Выбор типа оригинала и назначения сканирования
2. Предварительный просмотр сканирования
3. Выбор разрешения сканирования
4. Настройка коррекции изображения
5. Определение файла назначения и запуск
сканирования
1. Выбор оригинала, назначения
сканирования и цбетового режима
• Выберите сначала в контроль док в папке
«Источник», тип оригинала, который Вы хотите
сканировать. В зовисимости от Вашего сканера
Вы можете выбрать «Печать», «Фото», «Негатив»,
«Кодахром» или «Слайд».
• Укажите кроме того в разделе «Цель» с какой целью
производится сканирование. Выберите между
опциями «Архив», «Обработка», «Выражение», «Веб»
и других, таких как «Quickfix» - для быстрого исправ-
ления «проблемных» оригиналов.
• Определите сразу рядом, хотите ли Бы создать цве-
товой скан или чёрно-белый скан.
2. Скан предварительного просмотра
• Запустите WorkflowPilot с помощью кнопки «Старт».
В зависимости от Ваших настроек проведёт Вас
WorkflowPilot через все необходимые этапы обра-
ботки. Сначало будет создон предварительный про-
смотр сканирования и отображен в большом окне.
• Измените с помощью мыши красные рамы скани-
рования до нужного размера. Убедитесь, что рама
сканирования находится в пределах оригинала и не
включает в себя белыих или черных областей окна
предварительного просмотра вне оригинала.
• Для каждого этапа обработки, на левой стороне
в контроль-док открывается диалог, содержащий
элементы управления настройками инструментов.
Там Вы можете найти кнопки для сохранения Ваших
настроек, для сброса Ваших изменений, для пря-
мого вызова соответствующего текста помощи и
QuickTime-видео, которые пояснят Вам использова-
ние инструментов.
• Щёлкните после каждого шага обработки на
кнопку «Далее» в контроль-док, чтобы перейти с
WorkflowPilot к следующему инструменту SilverFast.
Вы можете также в любое время вернуться с помо-
щю кнопки «Назад» к предыдущему шагу обра-
боткис помощью кнопки «Назад». При этом Ваши
текущие настройки сохраняются.
Сохранить
настройки
Восстановить значения
по умолчанию
Открыть документ
помощь
Открыть QuickTime
видеофильм
Назад
Далее
Старт
„Téléchargement du manuel“ signifie que vous devez attendre que le fichier soit complètement chargé avant de pouvoir le lire en ligne. Certains manuels sont très volumineux, et le temps de chargement dépend de la vitesse de votre connexion Internet.
Résumé
28 Contrat de licence du logiciel SilverFast® Veuillez n’ouvrir et utiliser le progiciel (ensemble de logiciels) de SilverFast qu’après avoir lu le présent contrat de licence et en avoir accepté les termes et conditions stipulés. En cas de non acceptation des présentes conditions, veuillez immédiat...
29 Préface Chère client, cher client,Nous vous remercions d'avoir porté votre choix sur un produit de qualité de LaserSoft Imaging. Depuis plus de 15 ans, nous développons et commercialisons notre logiciel de traitement d'images SilverFast qui est aujourd'hui considéré comme une référence mondiale ...
30 Installation sous Apple Mac OS X SilverFast 8 prend en charge Intel Mac(OS X v10.5 - 10.7) • Insérez votre DVD SilverFast dans un lecteur ou téléchargez le fichier en question du site Internet SilverFast. Démarrez le programme d'installation. • Lisez les « Informations importantes » apparaissant ...