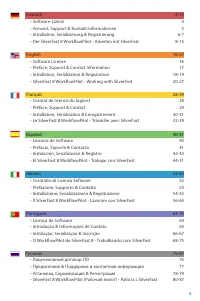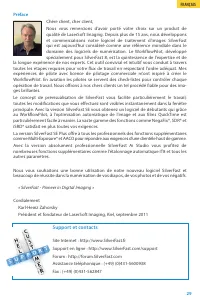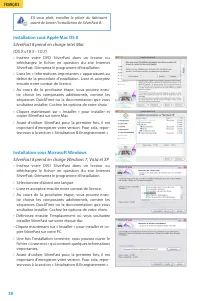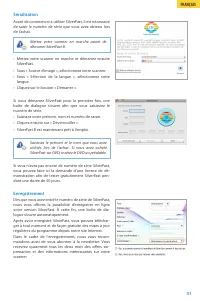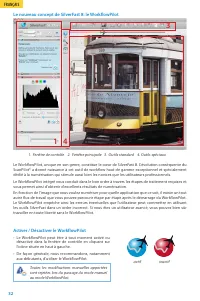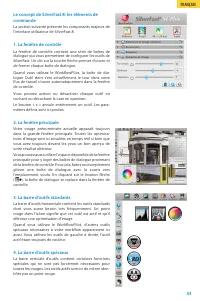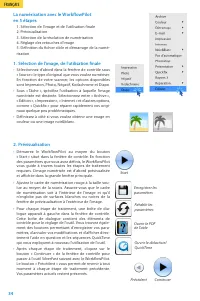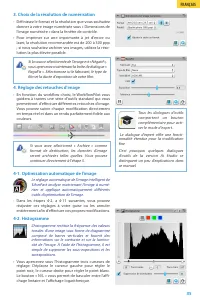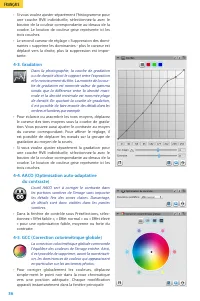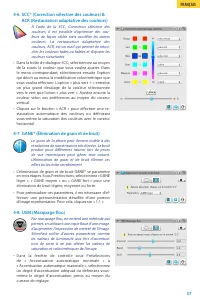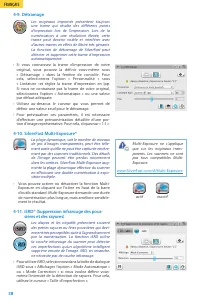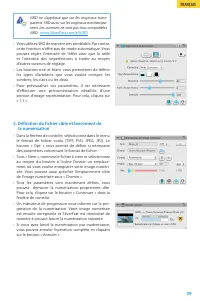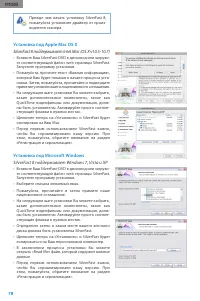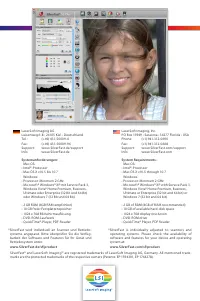Plustek 8100 - Manuel d'utilisation - Page 10

Table des matières:
- Page 3 – Contrat de licence du logiciel SilverFast®; FRANÇAIS
- Page 4 – Préface; Support et contacts
- Page 5 – SilverFast 8 prend en charge Windows 7, Vista et XP; S‘il vous plaît, installez le pilote du fabricant
- Page 6 – Mettez votre scanner en marche avant de
- Page 7 – Activer / Désactiver le WorkflowPilot; • Le WorkflowPilot peut être à tout moment activé ou; Le nouveau concept de SilverFast 8: le WorkflowPilot; travailler en toute liberté sans le WorkflowPilot.
- Page 13 – sières et des rayures); que sur les originaux trans-
- Page 14 – iSRD ne s'applique que sur les originaux trans-
35
3. Choix de la résolution de numérisation
• Définissez le format et la résolution que vous souhaitez
donner à votre image numérisée sous « Dimensions de
l’image numérisée » dans la fenêtre de contrôle.
• Pour imprimer sur une imprimante à jet d'encre ou
laser, la résolution recommandée est de 200 à 300 ppp
; si vous souhaitez archiver vos images, utilisez la réso-
lution la plus élevée possible.
4. Réglage des retouches d'image
• En fonction du workflow choisi, le WorkflowPilot vous
guidera à travers une série d'outils standard qui vous
permettront d'effectuer différentes retouches d'image.
Vous pouvez suivre chaque modification directement
en temps réel et dans un rendu parfaitement fidèle aux
couleurs.
4-1. Optimisation automatique de l'image
Le réglage automatique de l'image intelligent de
SilverFast analyse maintenant l'image à numé-
riser et applique automatiquement différents
outils d'optimisation de l'image.
• Dans les étapes 4-2. à 4-11 suivantes, vous pouvez
réajuster ces réglages à votre guise ou les annuler
entièrement afin d'effectuer vos propres modifications.
4-2. Histogramme
L'histogramme restitue la fréquence des valeurs
tonales d'une image sous forme de diagramme
composé de barres verticales et fournit des
informations sur le contraste et sur la lumino-
sité de l'image. À l'aide de l'histogramme, il est
simple de supprimer les sous-expositions et les
surexpositions.
• Vous apercevez sous l'histogramme trois curseurs de
réglage. Déplacez le curseur gauche pour régler le
point noir, le curseur droite pour régler le point blanc.
Le bouton « N/L » vous permet de basculer entre l'affi-
chage linéaire et l'affichage logarithmique.
Si la source sélectionnée de l'image est «
Négatif »,
vous apercevez maintenant la boîte de dialogue «
NegaFix ». Sélectionnez ici le fabricant, le type de
film et la durée d'exposition de votre film.
Si vous avez sélectionné « Archive » comme
format de destination, les données d'image
seront archivées telles quelles. Vous pouvez
continuer directement à l'étape 5.
Tous les dialogues d‘outils
comportent un bouton
complémentaire pour acti-
ver le mode d‘expert.
Le dialogue d‘expert offre une foncti-
onnalité étendue pour la modification
fine.
C‘est pourquoi quelques dialogues
d‘outils de la version Ai Studio se
distinguent un peu d‘explications dans
ce manuel.
FRANÇAIS
„Téléchargement du manuel“ signifie que vous devez attendre que le fichier soit complètement chargé avant de pouvoir le lire en ligne. Certains manuels sont très volumineux, et le temps de chargement dépend de la vitesse de votre connexion Internet.
Résumé
28 Contrat de licence du logiciel SilverFast® Veuillez n’ouvrir et utiliser le progiciel (ensemble de logiciels) de SilverFast qu’après avoir lu le présent contrat de licence et en avoir accepté les termes et conditions stipulés. En cas de non acceptation des présentes conditions, veuillez immédiat...
29 Préface Chère client, cher client,Nous vous remercions d'avoir porté votre choix sur un produit de qualité de LaserSoft Imaging. Depuis plus de 15 ans, nous développons et commercialisons notre logiciel de traitement d'images SilverFast qui est aujourd'hui considéré comme une référence mondiale ...
30 Installation sous Apple Mac OS X SilverFast 8 prend en charge Intel Mac(OS X v10.5 - 10.7) • Insérez votre DVD SilverFast dans un lecteur ou téléchargez le fichier en question du site Internet SilverFast. Démarrez le programme d'installation. • Lisez les « Informations importantes » apparaissant ...