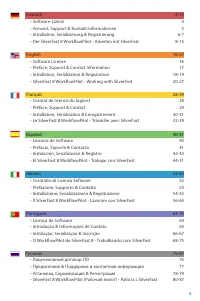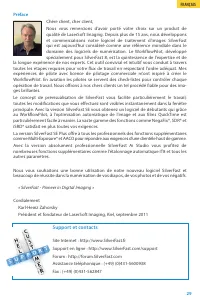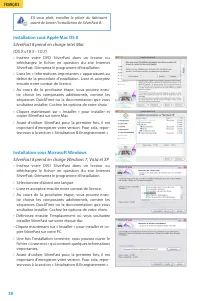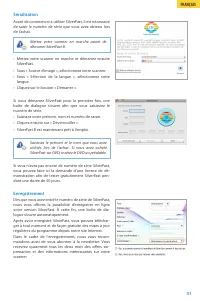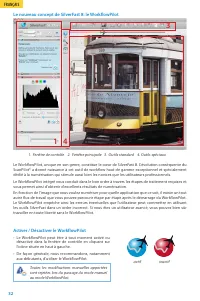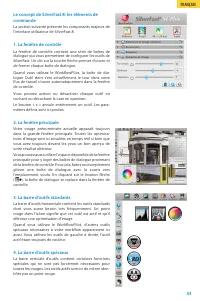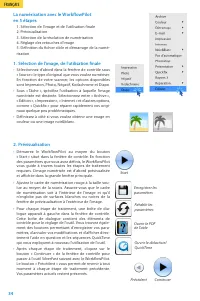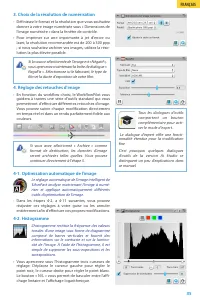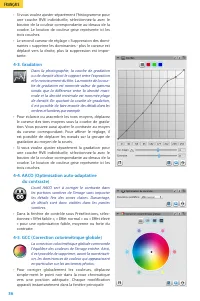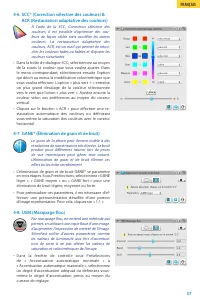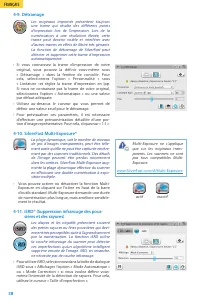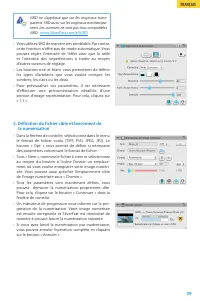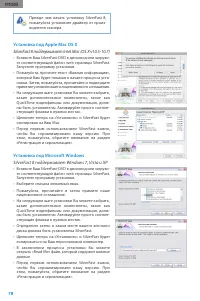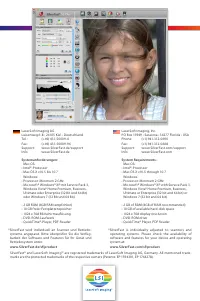Plustek 8100 - Manuel d'utilisation - Page 9

Table des matières:
- Page 3 – Contrat de licence du logiciel SilverFast®; FRANÇAIS
- Page 4 – Préface; Support et contacts
- Page 5 – SilverFast 8 prend en charge Windows 7, Vista et XP; S‘il vous plaît, installez le pilote du fabricant
- Page 6 – Mettez votre scanner en marche avant de
- Page 7 – Activer / Désactiver le WorkflowPilot; • Le WorkflowPilot peut être à tout moment activé ou; Le nouveau concept de SilverFast 8: le WorkflowPilot; travailler en toute liberté sans le WorkflowPilot.
- Page 13 – sières et des rayures); que sur les originaux trans-
- Page 14 – iSRD ne s'applique que sur les originaux trans-
34
La numérisation avec le WorkflowPilot
en 5 étapes
1. Sélection de l'image et de l'utilisation finale
2. Prévisualisation
3. Sélection de la résolution de numérisation
4. Réglage des retouches d'image
5. Définition du fichier cible et démarrage de la numé-
risation
1. Sélection de l'image, de l'utilisation finale
• Sélectionnez d'abord dans la fenêtre de contrôle sous
« Source » le type d'original que vous voulez numériser.
En fonction de votre scanner, les options disponibles
sont Impression, Photo, Négatif, Kodachrome et Diapo.
• Sous « Tâche », spécifiez l'utilisation à laquelle l'image
numérisée est destinée. Sélectionnez entre « Archive »,
« Édition », « Impression », « Internet » et d'autres options,
comme « Quickfix » pour réparer rapidement vos origi-
naux quelque peu problématiques.
• Définissez à côté si vous voulez obtenir une image en
couleur ou une image noir&blanc.
2. Prévisualisation
• Démarrez le WorkflowPilot au moyen du bouton
« Start » situé dans la fenêtre de contrôle. En fonction
des paramètres que vous avez définis, le WorkflowPilot
vous guide à travers toutes les étapes de traitement
requises. L'image numérisée est d'abord prévisualisée
et affichée dans la grande fenêtre principale.
• Ajustez le cadre de numérisation rouge à la taille vou-
lue au moyen de la souris. Assurez-vous que le cadre
de numérisation soit à l'intérieur de l'image et qu'il
n'englobe pas de surfaces blanches ou noires de la
fenêtre de prévisualisation à l'extérieur de l'image.
• Pour chaque étape de traitement, une boîte de dia-
logue apparaît à gauche dans la fenêtre de contrôle.
Cette boîte de dialogue contient des éléments de
contrôle pour le réglage de l'outil. Vous trouvez égale-
ment des boutons permettant d'enregistrer vos para-
mètres, d'annuler vos modifications et d'afficher direc-
tement l'aide en question et les séquences QuickTime
qui vous expliquent à nouveau l'utilisation de l'outil.
• Après chaque étape de traitement, cliquez sur le
bouton « Continuer » de la fenêtre de contrôle pour
passer à l'outil SilverFast suivant avec le WorkflowPilot.
Le bouton « Précédent » vous permet de revenir à tout
moment à chaque étape de traitement précédente.
Vos paramètres actuels restent préservés.
Enregistrer les
paramètres
Rétablir les
paramètres
Ouvrir le PDF
de l’aide
Ouvrir le didacticiel
QuickTime
Précédent
Continuer
Start
FRANÇAIS
„Téléchargement du manuel“ signifie que vous devez attendre que le fichier soit complètement chargé avant de pouvoir le lire en ligne. Certains manuels sont très volumineux, et le temps de chargement dépend de la vitesse de votre connexion Internet.
Résumé
28 Contrat de licence du logiciel SilverFast® Veuillez n’ouvrir et utiliser le progiciel (ensemble de logiciels) de SilverFast qu’après avoir lu le présent contrat de licence et en avoir accepté les termes et conditions stipulés. En cas de non acceptation des présentes conditions, veuillez immédiat...
29 Préface Chère client, cher client,Nous vous remercions d'avoir porté votre choix sur un produit de qualité de LaserSoft Imaging. Depuis plus de 15 ans, nous développons et commercialisons notre logiciel de traitement d'images SilverFast qui est aujourd'hui considéré comme une référence mondiale ...
30 Installation sous Apple Mac OS X SilverFast 8 prend en charge Intel Mac(OS X v10.5 - 10.7) • Insérez votre DVD SilverFast dans un lecteur ou téléchargez le fichier en question du site Internet SilverFast. Démarrez le programme d'installation. • Lisez les « Informations importantes » apparaissant ...